Инструкция по работе в программе конфигуратора.
Задачи конфигуратора:
-Просчет размеров дивана
-Примерка дивана в комнату клиента с высчитываем расстояния до окна/двери/других стен
-Составление бланка заказа для модульной коллекции
Где найти конфигуратор?
На сайтах компании в начале раздела «МОДУЛЬНЫЕ ДИВАНЫ».
Обратите внимание, что конфигуратор работает только в развернутом окне браузера на персональном компьютере.
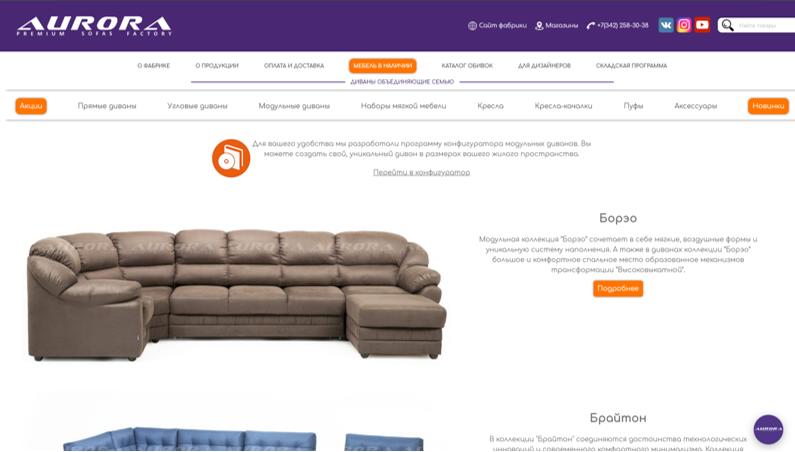
Также, при нажатии на кнопку «ПОДРОБНЕЕ» у любой коллекции диванов, вы может перейти в конфигуратор :
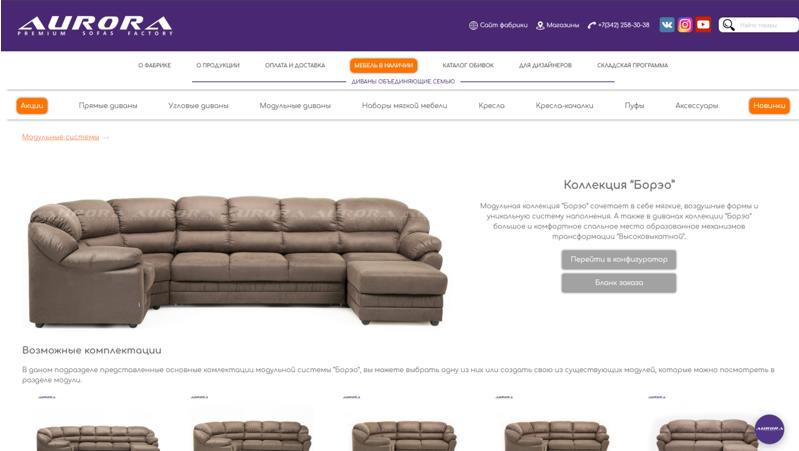
Начало работы
Когда вы переходите в конфигуратор, программа предлагает вам обучение:
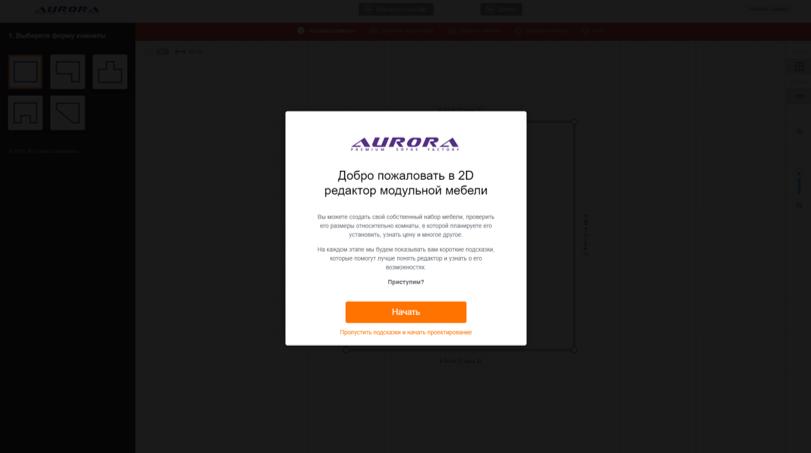
На этом этапе вы можете начать обучение, изучить функционал или нажать кнопку (которая находится ниже в виде текста)
«ПРОПУСТИТЬ ПОДСКАЗКИ И НАЧАТЬ», чтобы быстро перейти к работе.
Как создать комнату нужных размеров и формы?
Когда вы прошли или пропустили обучение, программа предлагает начать с выбора формы помещения и выставления размеров комнаты, выглядит это вот так:
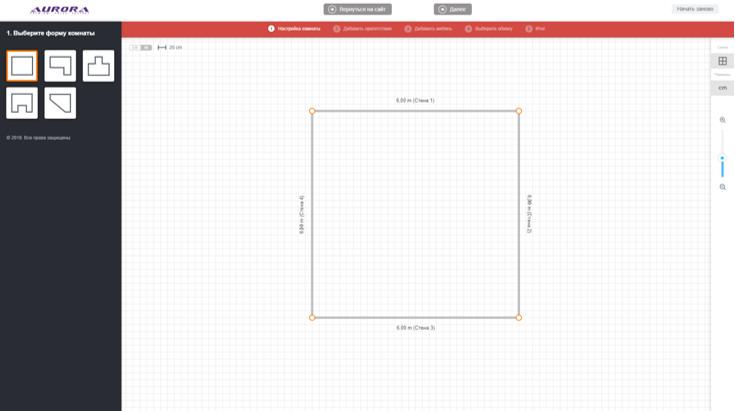
В левом углу вы можете изменить форму комнаты. Изменить размер стен можно зажав и потянув мышкой необходимый угол, выглядит это вот так:
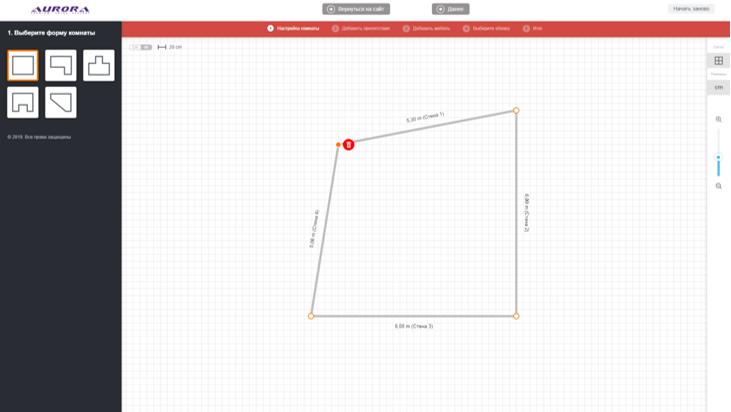
(когда вы тянете за какой либо угол, рядом появляется красный круг с корзиной, нажав на который вы можете удалить угол и разделить стену)
Что делать дальше?
После того, как вы создали комнату нужных размеров, нажмите кнопку «ДАЛЕЕ»
Поле нажатия на кнопку далее, программа предлагает вам разместить следующие элементы:
-ОКНА
-ДВЕРИ
-ПРЕПЯТСТВИЯ (это может быть шкафом, тумбой, столом , кроватью и любым другим элементом в комнате клиента)
Выбрать нужный элемент можно в левом меню программы:
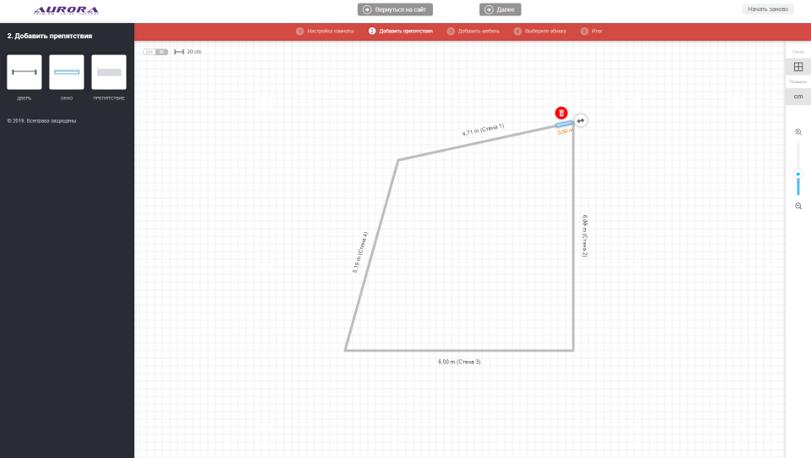
Когда вы нажимаете на какой либо элемент, он автоматически добавляется на схему и рядом с ним появляется 2 кнопки:
-1ая кнопка – с красной корзиной – нажав на неё, вы удалите элемент 
-2ая кнопка – с двумя стрелками в разные стороны – нажав на неё, произойдет растягивание элемента
Чтобы Переместить элемент элемент необходимо:
- Нажать на элемент мышкой
- Повести элемент за мышкой на нужное место (вдоль стен)
Как выбрать и поставить мебель?
После того, как вы поставили все элементы и нажали кнопку «ДАЛЕЕ» у вас появляется выбор коллекции мебели:
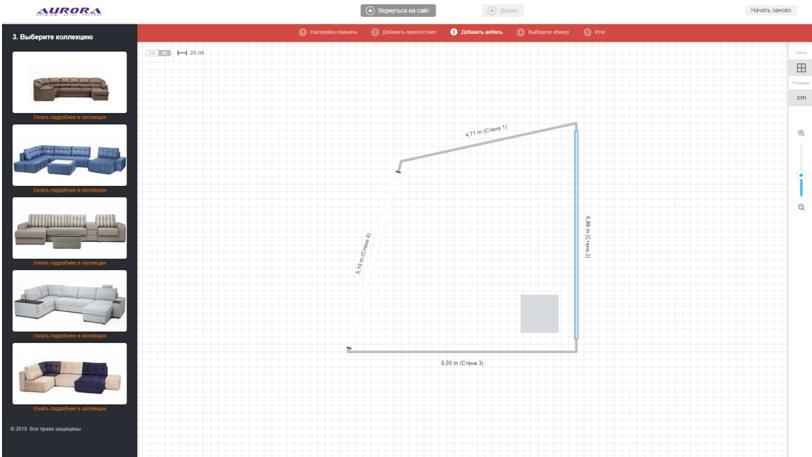
После того, как вы выбрали коллекцию, программа предлагает выбор модулей. Модули нужно выбрать СЛЕВА НАПРАВО
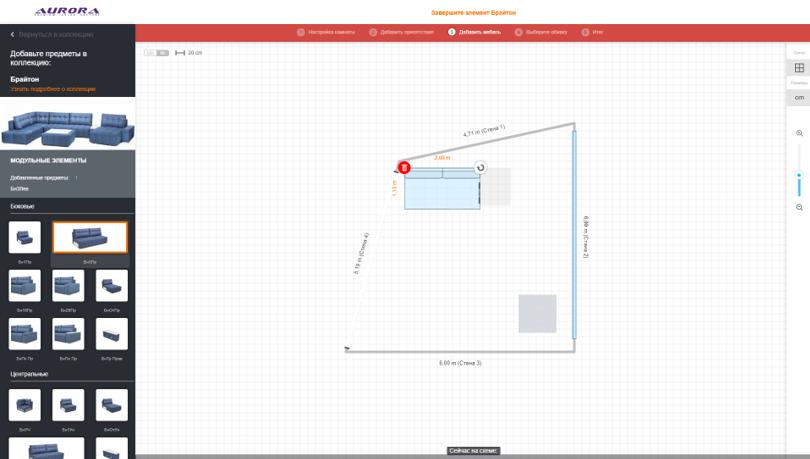
Модули в коллекциях разделены на:
-Правые/левые (показываются модули с крепежом для левой части дивана, а после добавления левого модуля предлагается выбрать правый модуль )
-Универсальные (крепежи с 2 сторон)
-Самостоятельные (кресла/пуфы и тд)
Как перемещать/крутить/удалять модуль?
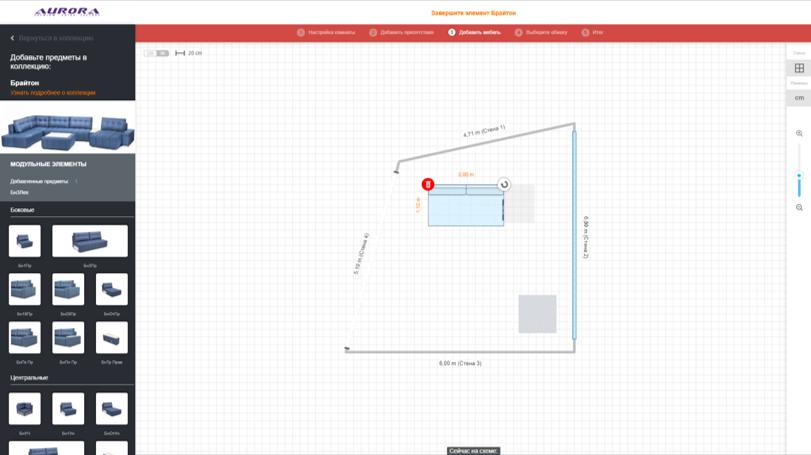
Когда вы нажимаете на модуль из коллекции, то он появляется на схеме и у модуля есть 2 значка:
1й значок – красная корзина – удалить модуль 
2й значок – закрученная стрелочка – крутить модуль 
Также с правой стороны, вы может увидеть серую полоску – это крепление на модуле
Перемещать модуль можно, потянув его мышкой, при его перемещении отражается расстояние до всех ранеерасположенных препятствий и стен в метрах.
Как удалить модуль в центре комплектации?
Удалить модуль в центре можно при помощи двойного нажатия по выбранному модулю –
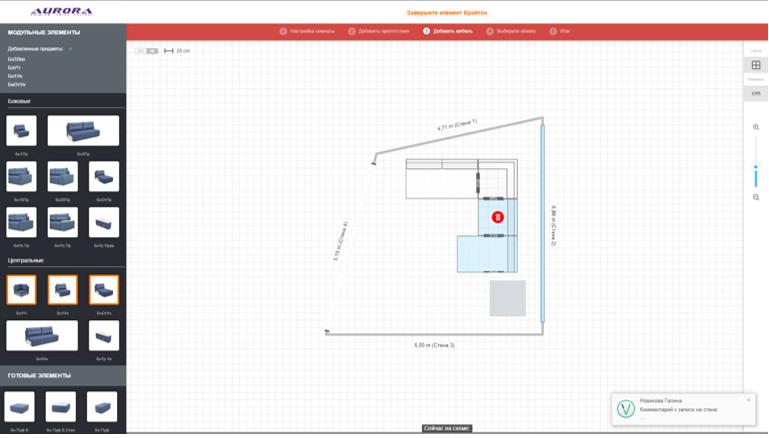
(При двойном нажатии, появляется красная корзина на самом модуле; нужно учитывать, что при удалении модуля в центре комплектации удаляются все модули с правой стороны комплектации)
Как перемещать/крутить собранную комплектацию?
Готовую, собранную комплектацию можно крутить и перемещать как модуль (зажимайте мышкой и тащите ее в нужное место комнаты, а крутить с помощью стрелочки сбоку комплектации)
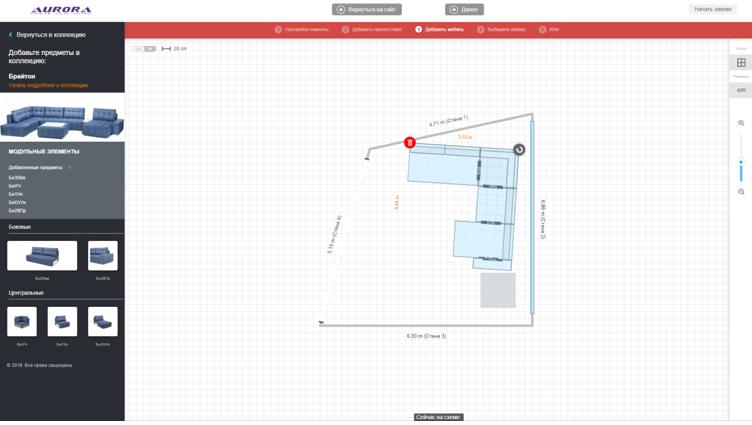
Ваши действия после создания комплектации?
После того, как вы собрали комплектацию и нажали кнопку «ДАЛЕЕ» программа предлагает вам выбрать тип ткани (велюр/рогожка/экокожа) – после выбора нужного типа ткани, нажимаем кнопку «ДАЛЕЕ»
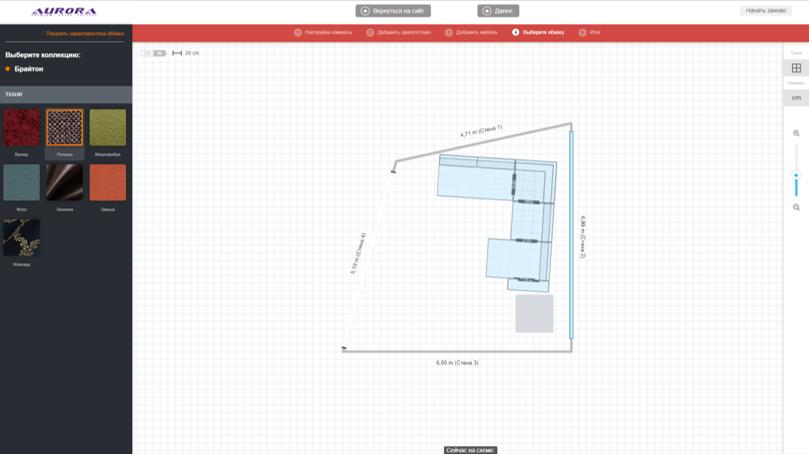
Как выбрать категорию ткани/цвет накладок/тип ножек?
После того, как вы выбрали тип ткани и нажали «ДАЛЕЕ» у вас появляется окно:
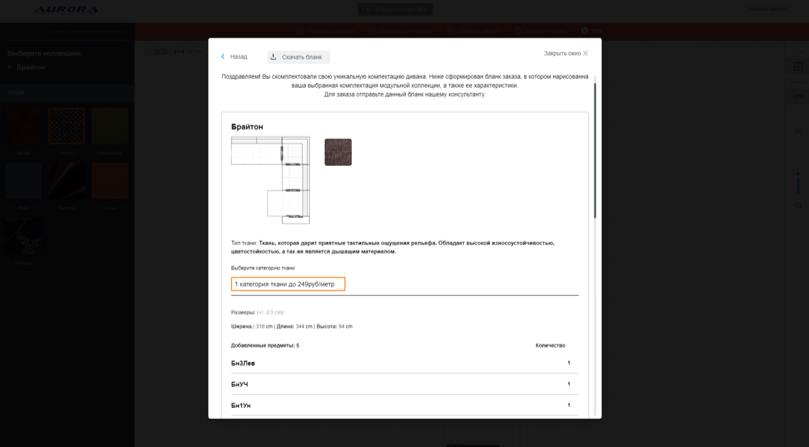
В этом окне можно:
- Выбрать категорию ткани – нажав на надпись «1 категория ткани»
- Увидеть размеры собранной комплектации
- Увидеть (чуть ниже) добавленные модули
Выбрать цвет декора и дополнительные опции, можно пролистав ниже:
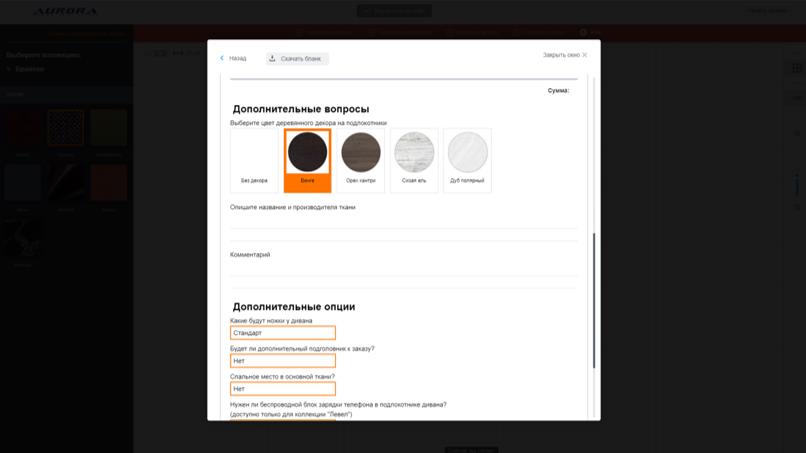
-Выбираем цвет декора (или без декора)
-Указываем название и производителя ткани
-Комментарий (если нужно)
-Заполняем блок с дополнительными опциями
Как получить или скачать готовый проект?
Отправка готового проекта менеджеру:
- Для оформления заказа через интернет-магазин, выберете менеджера ФММ «Аврора» Яну Приходько (почтаman2@galmeb.ru);
- Если вы уже работаете с определенным менеджером ФММ «Аврора», выберете соответствующий торговый центр извыпадающего списка;
После выбора менеджера, нажмите кнопку «отправить».
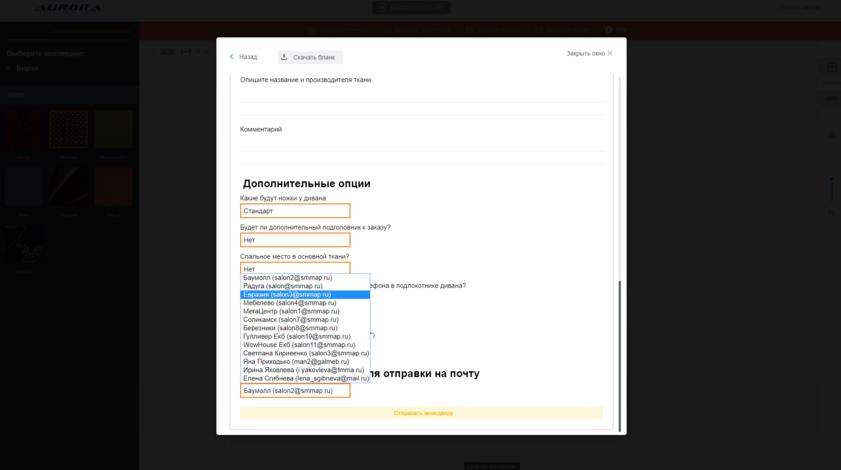
Чтобы скачать проект вверху бланка, нажимаем кнопку «СКАЧАТЬ БЛАНК»
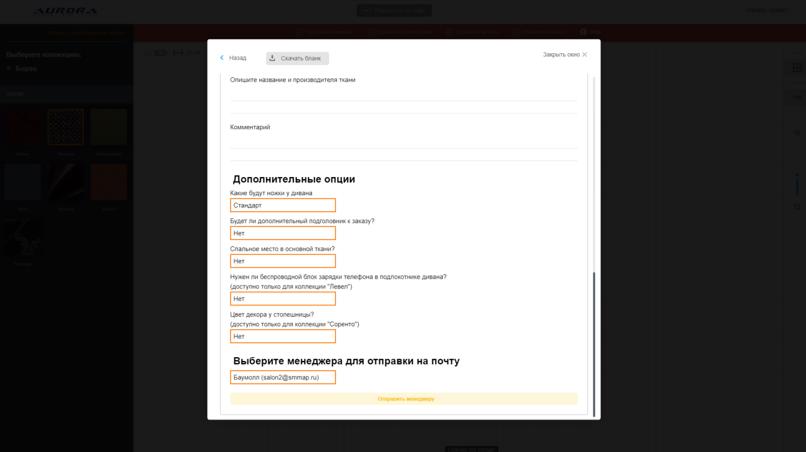
Спасибо, что дочитали до конца! J
Если у вас возникнут вопросы или вы найдете сбои в программе – пишите или звоните:
+7-999-125-31-56 Владислав
Нам нужно сделать программу удобной и простой для всех, поэтому буду рад услышать ваши пожелания!


